How to assign a domain name to your home web server
On Friday we covered how to set up a web server on your home computer. Today we’ll go over how to assign a domain name to your home web server like yourname.com - for an easy-to-remember, bookmarkable, professional web address.
Why do you want to assign a domain name to your home web server? Maybe you want to start a blog that you’re going to host at home instead of buying a web hosting plan. Maybe you want to set up a personal home page at yourname.com for business purposes or so that folks can find you on the web. Maybe your home computer’s IP address changes and you don’t want to have to worry about keeping track to access your server.
This tutorial assumes you already have a web server running at home. If you don’t, read this first to get caught up. All set? Let’s get started.
A dynamic DNS service is a constantly updated database of IP addresses and domain names. DynDNS.com is one provider of this service. For free, you can get one of the available DynDNS domain names plus a custom subdomain (like lifehacker.getmyip.net), or for a small fee you can register your own domain (like joesmith.com) and have it resolve to your home computer web server with DynDNS.
Here’s how:
Step 1. Set up your DynDNS.com account.
Register for a free account at DynDNS. Agree to the site’s terms, and use a legitimate email address to complete registration. Once in awhile, DynDNS will email you at that address asking you to confirm that it continue your service.
Log into your new account. Go to the “My Services” area on the left side. Under “Host Level Services” click “Add Host Services.” There, click “Add Dynamic DNS Host.” DynDNS will autofill your IP address (if you’re doing this from your home computer). Choose a domain and type in a custom subdomain, which can be anything from Bothack.kicks-ass.org or Ganesh.is-a-geek.com or sagaro.dyndns.org, like below:

Step 2. Set up your computer to update DynDNS.
Now that your computer is registered with DynDNS, each time your computer’s IP address changes, it has to let DynDNS know. This can be done either with free updater client software or through your router.
If your computer is connected directly to the Internet, download the DynDNS updater client for Mac or Windows here. Install and enter your DynDNS information so that your computer can update DynDNS’s database regularly.
If you are behind a router, you’re in luck. Most modern routers support dynamic DNS services. Here’s a screenshot from my router’s interface (yours will look different) for with DynDNS settings:
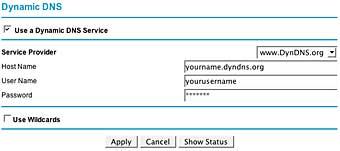
Step 3. You’re done. Give your new domain a spin!
Type your new domain name by entering it in your web browser’s address bar. It should resolve to your home server. From here you can publicize or bookmark your server’s new domain name no matter how often your IP address changes.
Notes: DynDNS has a few advanced options to consider.
- “Enable wildcard” lets you set up sub-subdomains. For example, sagaro.blogspot.com can resolve to a weblog, where myrid.blogspot.com can resolve to a photo directory. Virtual hosts must be configured for your Apache web server to display the right site when addressed by different subdomains.
- Set up an MX record to handle email handling to your home server.
- Upgrade your account assign a custom domain name or your choosing to your home server as well, for about 25 bucks a year. See more info on Custom DNS.
Die Dulci Fruere

0 Comments:
Post a Comment
Subscribe to Post Comments [Atom]
<< Home